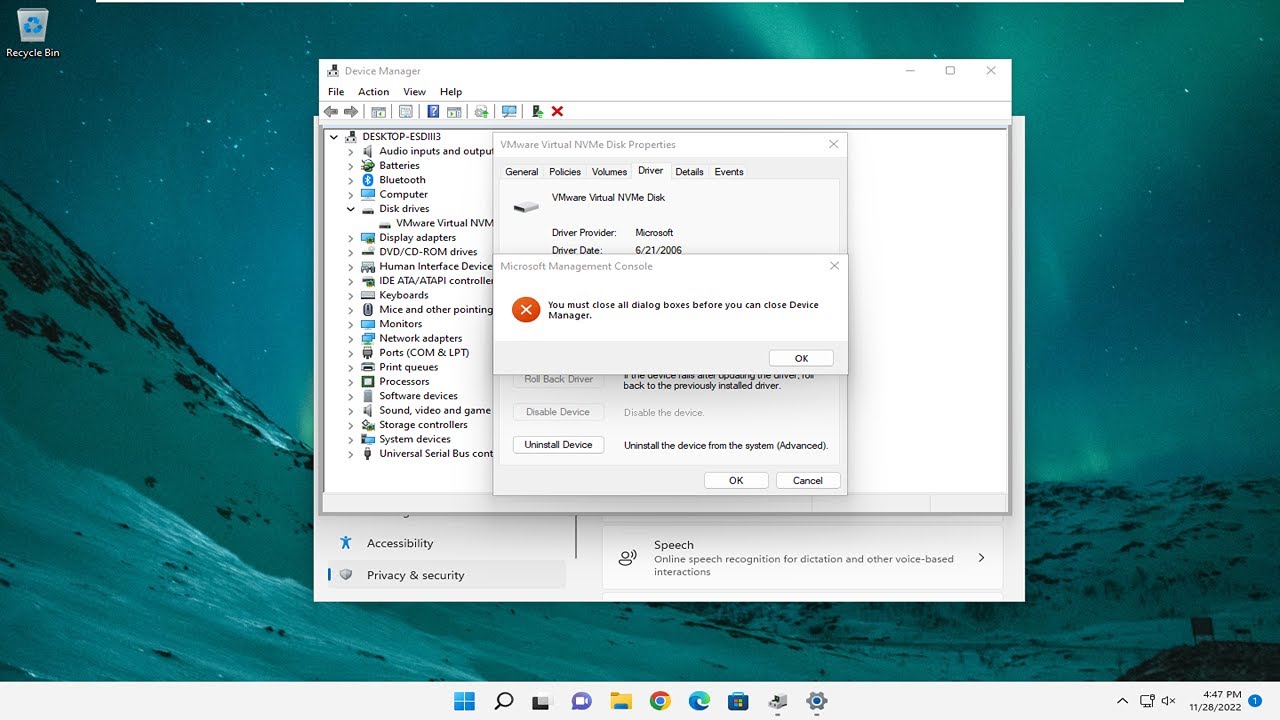Com o aumento do uso de aplicativos de videoconferência e streaming, é importante saber quais aplicativos estão acessando a sua webcam no Windows 10. Isso pode ajudar a proteger a sua privacidade e evitar possíveis invasões. Neste tutorial, vamos apresentar algumas maneiras simples de descobrir quais aplicativos estão usando a sua webcam no Windows 10, assim você pode ter mais controle sobre o acesso à sua câmera.
Descubra quais aplicativos estão usando a câmera do seu dispositivo
Se você está preocupado com sua privacidade e quer saber quais aplicativos estão usando a câmera do seu dispositivo, siga estes passos:
- Abra as configurações do Windows 10 clicando no ícone do Windows e depois no ícone de engrenagem;
- Selecione a opção “Privacidade” para acessar as configurações de privacidade do dispositivo;
- Na barra lateral esquerda, clique em “Câmera” para acessar as configurações da câmera do seu dispositivo;
- Em “Permitir que aplicativos acessem sua câmera”, ative o botão “Alterar” para permitir que você escolha quais aplicativos podem usar a câmera;
- Desative o botão “Permitir que aplicativos acessem sua câmera” para impedir que todos os aplicativos acessem a câmera do seu dispositivo.
Com esses passos simples, você pode descobrir quais aplicativos estão usando a câmera do seu dispositivo e garantir sua privacidade.
Descubra como identificar o aplicativo que está usando o microfone do seu PC
Se você está preocupado com a privacidade do seu microfone, é importante saber quais aplicativos estão usando o recurso. Com a ajuda do Windows 10, você pode facilmente identificar qual aplicativo está usando o microfone do seu PC.
Para fazer isso, vá até as Configurações do Windows e clique em “Privacidade”. Em seguida, selecione “Microfone” na barra lateral e você verá uma lista de todos os aplicativos que têm permissão para usar o microfone.
Se você notar algum aplicativo suspeito usando o microfone, você pode desativar a permissão nas configurações do aplicativo ou até mesmo desinstalá-lo completamente do seu PC.
Mantenha a privacidade do seu PC e identifique facilmente quais aplicativos estão usando o microfone com essas simples etapas.
Saiba como identificar qual aplicativo está utilizando a câmera no Windows 11
Se você está preocupado com a privacidade da sua webcam, é importante saber quais aplicativos estão usando-a no seu computador. Com o Windows 11, é possível identificar facilmente qual app está acessando a sua câmera.
Para isso, basta abrir as Configurações do Windows (pressione as teclas Windows + I), clicar em Privacidade e, em seguida, em Câmera.
Lá, você verá uma lista de aplicativos que têm permissão para acessar a sua câmera. Se um aplicativo estiver usando a câmera no momento, você verá um indicador de atividade ao lado do seu nome.
Caso queira desativar o acesso de um aplicativo à sua câmera, basta deslizar o botão correspondente para a posição “Desligado”.
Com essas informações, você pode garantir a sua privacidade e segurança enquanto utiliza a sua webcam no Windows 11.
Descubre cómo ver tu webcam en Windows 10 paso a paso
Si deseas saber qué aplicaciones están utilizando tu webcam en Windows 10, primero debes saber cómo acceder a ella. A continuación, te explicamos cómo ver tu webcam en Windows 10.
Paso 1: Haz clic en el botón “Inicio” de Windows y escribe “Cámara” en el cuadro de búsqueda. Haz clic en la aplicación de la cámara que aparece.
Paso 2: Si tu webcam está integrada en tu dispositivo, verás tu imagen en la pantalla. Si tu webcam está conectada a través de USB, asegúrate de que esté enchufada y haz clic en el botón “Cambiar cámara” para seleccionarla.
Paso 3: Si la imagen de la webcam no aparece, asegúrate de que la cámara esté habilitada en la configuración de privacidad de Windows 10. Haz clic en el botón “Inicio” y luego en “Configuración”. Luego, haz clic en “Privacidad” y selecciona “Cámara”. Asegúrate de que la opción “Permitir que las aplicaciones accedan a la cámara” esté activada.
¡Listo! Ahora sabes cómo ver tu webcam en Windows 10. Si deseas saber qué aplicaciones están utilizando tu webcam, sigue leyendo nuestro artículo para obtener más información.