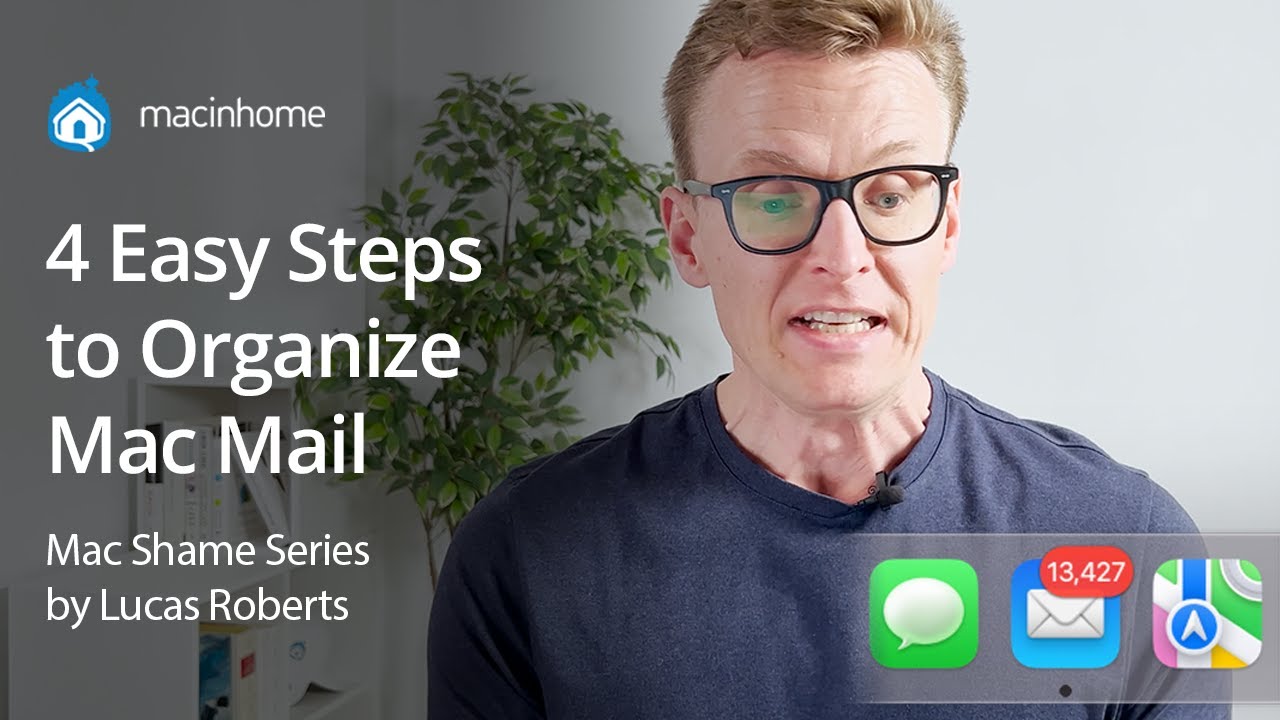Os e-mails têm sido em torno desde há muito tempo. Graças a isso, podemos nos comunicar com muitas pessoas ao redor do mundo rapidamente. Ao contrário dos aplicativos de mensagens instantâneas. Podemos enviar muitos arquivos e links.
Atualmente, os e-mails são bastante utilizados para tudo relacionado ao mundo do trabalho, pois os aplicativos de mensagens monopolizam todas as conversas rápidas que se deseja ter com alguém.
No entanto, para problemas de trabalho, é essencial ter um email e também quando queremos nos registrar em um serviço online ou rede social.

Como impedir que as mensagens de email sejam agrupadas no Mac
Simplificando, os e – mails continuarão funcionando e estão mais vivos do que nunca. Ao mesmo tempo, as atualizações e inovações continuam a crescer, melhorando ainda mais sua operação, para que possam ser usadas com mais agilidade e conforto.
Uma das funções adicionadas, por exemplo: ao gerenciador de email do Mac, é a possibilidade de agrupar as mensagens de email que temos com a mesma pessoa.
Isso significa que veremos na caixa de entrada todos os emails que essa pessoa nos enviou. Mas eles estão encadeados no mesmo e-mail como se fosse uma conversa do WhatsApp.
Muitas pessoas podem achar isso muito desconfortável, porque às vezes não veem novas mensagens dessa pessoa. Hoje, veremos como evitar o encadeamento de mensagens de e-mail no Mac para que você possa ver todos os e-mails enviados a você na caixa de entrada.

Como criar emails não agrupados no Mac
- Para impedir que as mensagens sejam encadeadas no Mac. O que precisamos fazer é ir para o topo do nosso gerenciador de e-mail e você verá uma opção que diz ” Visualização “. Clique nele e um novo menu cheio de opções é exibido.
- Entre todas essas opções, podemos ver que está marcada como ” Organizar por conversa “.
- O que precisamos fazer para impedir que os e-mails se agrupem é simplesmente desmarcando essa opção . Basicamente, você deve clicar para remover o til atualmente.
Agora você poderá ver todos os emails separadamente na caixa de entrada . Como sempre em poucas palavras. Dessa forma, as conversas que você agrupou anteriormente também permanecerão como emails individuais em sua caixa de entrada.
Como evitar a cadeia de mensagens no Mac
Como você pode ver, é muito fácil configurar o gerenciador de email do Mac para impedir que todas as mensagens de email do mesmo remetente sejam agrupadas. Dessa forma, podemos receber todas as mensagens separadamente na caixa de entrada.
Isso também afeta todos os emails que você recebeu anteriormente. Assim, você pode ver todos eles e verificar se perdeu algum.
O agrupamento de mensagens de email é uma funcionalidade padrão presente em muitos clientes de email, incluindo o aplicativo Mail do Mac. Embora essa funcionalidade possa ser útil para algumas pessoas, outras podem preferir visualizar suas mensagens de email de forma separada e organizada. Felizmente, existem maneiras de impedir o agrupamento de mensagens de email no Mac. Neste artigo, apresentaremos algumas dicas úteis para desativar essa funcionalidade e manter suas mensagens de email organizadas da maneira que você preferir.
Como desagrupar E-mails no macbook?
Se você estiver procurando por uma maneira de desagrupar seus e-mails no Mac, então você veio ao lugar certo. O agrupamento de mensagens de e-mail pode ser útil para algumas pessoas, mas para outras pode ser uma grande dor de cabeça. Felizmente, há uma maneira fácil de desagrupar seus e-mails no Mac.
Primeiro, abra o aplicativo de e-mail no seu Mac e selecione a caixa de entrada. Em seguida, vá para o menu “Visualizar” na barra de menu e desmarque a opção “Agrupar por Conversação”. Isso permitirá que seus e-mails sejam exibidos individualmente, em vez de agrupados em conversas.
É importante lembrar que, ao desagrupar seus e-mails, você perderá o contexto da conversa. No entanto, se você prefere ver seus e-mails como mensagens individuais, essa é uma ótima opção para você.
Em resumo, para desagrupar seus e-mails no Macbook, siga os seguintes passos:
- Abra o aplicativo de e-mail no seu Mac e selecione a caixa de entrada
- Vá para o menu “Visualizar” na barra de menu
- Desmarque a opção “Agrupar por Conversação”
Agora você pode desfrutar de seus e-mails individuais sem a frustração de agrupamento de conversas. Esperamos que este artigo tenha sido útil para você!
Como desativar o agrupamento de mensagens no Gmail?
Se você está cansado do Gmail agrupar suas mensagens em conversas, saiba que é possível desativar essa opção. Isso pode ser útil para quem prefere visualizar cada mensagem individualmente, especialmente se você recebe muitos e-mails em um curto período de tempo.
Para desativar o agrupamento de mensagens no Gmail, siga esses passos:
- Acesse suas configurações do Gmail.
- Clique na aba “Caixa de entrada”.
- Na seção “Conversas”, selecione a opção “Desativar conversas organizadas”.
- Clique em “Salvar alterações”.
Com essa opção desativada, todas as suas mensagens serão exibidas de forma individual, sem serem agrupadas em conversas.
Como organizar o Mail do Mac?
Organizar o Mail do Mac pode parecer uma tarefa complicada, mas com algumas dicas simples, você pode tornar sua caixa de entrada muito mais fácil de gerenciar. Aqui estão algumas etapas que você pode seguir:
- Categorize suas mensagens: Use as categorias disponíveis no Mail do Mac para separar suas mensagens em categorias como trabalho, pessoal, newsletters, etc. Isso permitirá que você filtre facilmente suas mensagens e encontre o que precisa com mais rapidez.
- Use pastas: Você também pode criar pastas personalizadas para organizar suas mensagens. Por exemplo, você pode ter uma pasta para cada projeto em que está trabalhando ou para cada cliente com quem está lidando. Isso ajudará a manter sua caixa de entrada limpa e organizada.
- Defina regras: O Mail do Mac permite que você crie regras para suas mensagens, o que significa que você pode automatizar o processo de organização. Por exemplo, você pode criar uma regra que mova automaticamente todas as mensagens de um determinado remetente para uma pasta específica.
- Use marcadores: Os marcadores são uma ótima maneira de destacar mensagens importantes. Você pode adicionar marcadores personalizados às suas mensagens para identificar facilmente as que precisam de atenção imediata.
- Limpe regularmente: Por fim, certifique-se de limpar sua caixa de entrada regularmente. Exclua mensagens desnecessárias e arquive as que deseja manter. Isso manterá sua caixa de entrada organizada e fácil de gerenciar.
Seguindo essas dicas, você pode organizar sua caixa de entrada do Mail do Mac e tornar o gerenciamento de e-mails muito mais fácil.
Como selecionar vários E-mails no macbook?
Quando se trata de gerenciar seus e-mails no Mac, selecionar vários e-mails pode ser uma tarefa um pouco complicada. No entanto, existem algumas maneiras simples de fazer isso.
Uma das maneiras mais fáceis de selecionar vários e-mails é clicando e arrastando o cursor sobre eles. Isso irá destacar todos os e-mails que você arrastou o cursor sobre, permitindo que você selecione vários e-mails de uma só vez.
Você também pode usar o comando “Shift” para selecionar vários e-mails em uma sequência. Para fazer isso, basta clicar no primeiro e-mail que você deseja selecionar, segurar a tecla “Shift” e clicar no último e-mail que você deseja selecionar. Isso selecionará todos os e-mails entre os dois que você selecionou.
Além disso, se você quiser selecionar e-mails específicos que não estão em sequência, pode fazer isso segurando a tecla “Command” e clicando em cada e-mail individualmente.
Agora que você sabe como selecionar vários e-mails no Mac, você pode gerenciar sua caixa de entrada com muito mais facilidade e eficiência.